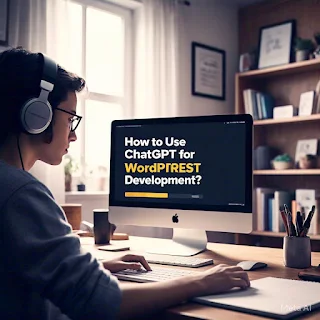WordPress is a leading platform for creating websites, and with AI tools like ChatGPT, you can take your development process to the next level.
ChatGPT helps developers with coding, debugging, generating ideas, and automating repetitive tasks, making the workflow smoother and more efficient.
Here’s a complete guide on leveraging ChatGPT for WordPress development, along with useful tools and resources.
What is ChatGPT?
How to Use ChatGPT for WordPress Development
1. Generate Custom Code Snippets
ChatGPT can create PHP, HTML, CSS, and JavaScript code for your WordPress projects. Whether you need custom post types, shortcodes, or advanced queries, ChatGPT can provide ready-to-use code.
Example Prompt:
"Write a PHP function to create a custom shortcode that displays the latest 5 blog posts in WordPress."
Tool Recommendations:
- CodePen: Test and experiment with generated code snippets before using them.
- WPCodeBox: A code snippets manager for WordPress to organize and implement custom codes easily.
2. Debugging Assistance
ChatGPT simplifies debugging by analyzing error messages and problematic code. Share your issue, and the AI will suggest possible fixes.
Example Prompt:
"Why is my custom WordPress plugin not displaying posts properly?"
Tool Recommendations:
- Query Monitor: A WordPress debugging plugin that provides real-time insights.
- Debug Bar: Helps monitor debugging logs directly within WordPress.
3. Optimize WordPress Performance
Improving website speed and performance is critical. ChatGPT can offer tips and strategies for optimizing your WordPress site, such as caching, image optimization, and database cleanup.
Example Prompt:
"How do I optimize a WooCommerce site for faster performance?"
Tool Recommendations:
- WP Rocket: A premium caching plugin for improving load times.
- Perfmatters: A lightweight performance optimization plugin.
- GTmetrix: Analyze your website’s speed and performance.
4. Create Custom WordPress Features
You can ask ChatGPT to create custom features or functionality for your WordPress site. Examples include category-specific widgets, custom login pages, or a dynamic footer.
Example Prompt:
"Write a function to create a dynamic footer widget area for WordPress."
Tool Recommendations:
- GenerateWP: A code generator for WordPress functions like custom post types, taxonomies, and shortcodes.
- WP CLI: Command-line tools for managing WordPress sites efficiently.
5. Generate SEO-Friendly Content
ChatGPT can help generate meta descriptions, SEO-friendly headlines, and even full blog posts. It ensures your content is engaging and optimized for search engines.
Example Prompt:
"Suggest SEO-friendly meta descriptions for a WordPress tutorial blog."
Tool Recommendations:
- Yoast SEO: One of the best WordPress SEO plugins.
- Rank Math: A powerful SEO plugin with AI content optimization features.
6. Learn WordPress Development
ChatGPT serves as a tutor for beginners by explaining concepts and offering step-by-step guides. Whether you’re learning about hooks, themes, or plugins, it can provide valuable insights.
Example Prompt:
"Explain the difference between WordPress actions and filters with examples."
Tool Recommendations:
- WPBeginner: A beginner-friendly resource for WordPress tutorials.
- Learn WordPress: The official learning platform by WordPress.
7. Create Plugin or Theme Documentation
For developers building custom plugins or themes, ChatGPT can assist in creating professional documentation or guides.
Example Prompt:
"Write user documentation for my custom WordPress plugin that integrates with WooCommerce."
Tool Recommendations:
- DocuPress: A documentation plugin for WordPress developers.
- GitBook: A platform for creating and sharing documentation.
Additional Tools and Resources for WordPress Development
Theme Check Plugin
Validate your WordPress theme to ensure it meets WordPress standards.Advanced Custom Fields (ACF)
Build custom fields to create complex layouts and features.Local by Flywheel
A tool for setting up a local WordPress development environment quickly.Postman
Test and debug APIs while working with REST API endpoints in WordPress.CSS Hero
Customize your WordPress site visually without writing CSS code.
How to Combine ChatGPT with These Tools
- Code Validation: Use ChatGPT to generate code and validate it with tools like Theme Check.
- Speed Optimization: Ask ChatGPT for performance tips and implement them using tools like WP Rocket or Perfmatters.
- Local Development: Use Local by Flywheel for staging and testing ChatGPT-generated scripts.
- API Integration: Ask ChatGPT for help with API calls and test them using Postman.
Final Thoughts
ChatGPT is a powerful assistant for WordPress developers, offering solutions for coding, debugging, SEO, and learning.
When combined with tools like WP Rocket, ACF, and Local by Flywheel, it becomes an invaluable resource in your development workflow.
Start small by asking ChatGPT simple questions or for quick snippets, and expand its usage as you become comfortable.
Remember, while ChatGPT is incredibly helpful, always test the results and use your expertise to ensure the best outcomes.